*Head up: Alex the Fuzz got a free cat condo in exchange for me sharing information about saving money with WikiBuy. Since his joy benefits me too, we both made out in the deal. All opinions are my own. Well, and Alex’s, but I speak for him. No, he doesn’t really talk to me. I’m not that much of a crazy cat lady…yet. I’m lying. He totally talks to me. On with the show.
Want to save money while you shop online without manually comparing prices at 100 different stores? Want to make sure you’re getting the best deal on sites like Amazon that have a bunch of 3rd party sellers selling the same thing? You’ll love WikiBuy! Read on to find out how to use both their website and their browser plugin to save money while you shop! As I mentioned above, I tried it out to find the perfect cat condo for The Fuzz. Actually, I bought it for all three of my cats, but Alex usually kicks the others off, so it’s mostly his.
How to Save Money with WikiBuy
Years ago, there was this great site that you could use to comparison shop at a ton of different stores all at once. I can’t remember what it was called. It’s one of those things that became overrun with ads, then just vanished. Pretty much like every site in the late 90s and early 00s! During the years that followed, I never found anything quite like it. When I wanted to comparison shop, I’d open up 10 different browsers for the most popular stores, then type the same thing into each one and see who had the lowest price.
With WikiBuy, I really don’t have to do much to save money! Check out a few ways that you can use it.
Use the WikiBuy Browser Plugin for “lazy” savings
While new “comparison” sites came and went over the years, I never found one that was a good fit for me. I’ll be honest, I’m pretty lazy when it comes to comparison shopping. I need something that just does it for me with very little effort on my part. That’s where the WikiBuy browser plugin comes in crazy handy!
Use it to make sure you’re getting the lowest price! If you are researching products but don’t really need to buy it right away, the “Add to Watchlist” comes in handy. I’m using it to watch for a few bean bag chairs to go on sale for Jake’s room makeover. Keep track of everything and see the latest price drops on your personalized WikiBuy page.
Get credits back while you shop
Say you’re looking for the ultimate cat condo for your own furry friend. You come across one that you just know even your pickiest cat (like Zoe!) will adore. The problem? It’s not on sale, and you just don’t feel like waiting for the price to drop. Guess what? You can still “save” money on your purchase. Okay, so you aren’t saving it right then and there, but you can earn credits towards future purchases. How much cash back depends on the store, but it’s anywhere from 1% to 4%, sometimes even higher. While that may not sound like a ton, if you activate the cash back feature every time it’s available, it definitely adds up.
3. Find specific deals on general ideas
When I was looking for a cat condo, I didn’t really have a brand in mind. In fact, aside from “gee, I want a cat condo,” I really didn’t have any details in mind. I knew it needed to cost $75 or less, and needed to fit at least two cats. I started on the WikiBuy search page and typed in “cat condo.” Once those results came up, I opted for something between $50 and $75, to weed out the things over my budget but also weed out the tiny little things that people painstakingly (or misleadingly) label as “condos.”
From there, I just browsed down the page and clicked on things that caught my eye. It didn’t take long at all to choose one! Within a week, it arrived on my doorstep, ready to assemble. In fact, that was the hardest part of the process! The only reason it was such a challenge is because I had two cats trying to help me, and two dogs stealing pieces!
4. Find coupons that actually work
Ever find an awesome coupon online for major savings, only to discover that it’s invalid? Yeah, me too. Way too many times to count. WikiBuy actually tests the coupon codes for you. When you’re on a participating site, keep an eye out for a notification from WikiBuy letting you know that it found coupons. You’ll usually see this pop up on the checkout page, since that’s where most stores have their “enter coupon here” section. Just click the big green button to test out all the coupons and find one that matches your order. WikiBuy automatically applies the best one for you, then lets you know how much you saved.
5. Check out ratings, reviews, and related products all on one page
No one wants to throw money away on junk, right? Even if you find an outstanding deal, if it ends up in the garbage two days later, it’s not worth it. I won’t buy anything for the first time without checking the reviews and ratings.
If you use WikiBuy to search for a product, you can learn pretty much everything you need to know on one page. Depending on the product, you’ll be able to view ratings, reviews, YouTube reviews, alternate products, and even insights to find out how many other people are buying that item.
I’m sure that there are other ways to save money with WikiBuy that I haven’t even found yet. It’s easy and fun to use, and since it’s free you have absolutely nothing to lose by trying it out! Head over to the WikiBuy website to learn more and to install the Chrome browser plugin. Check them out on Facebook and Twitter to keep up with their news!
Do you use WikiBuy? Tell me how it’s helped you save money!
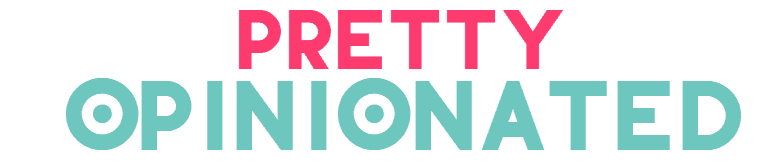
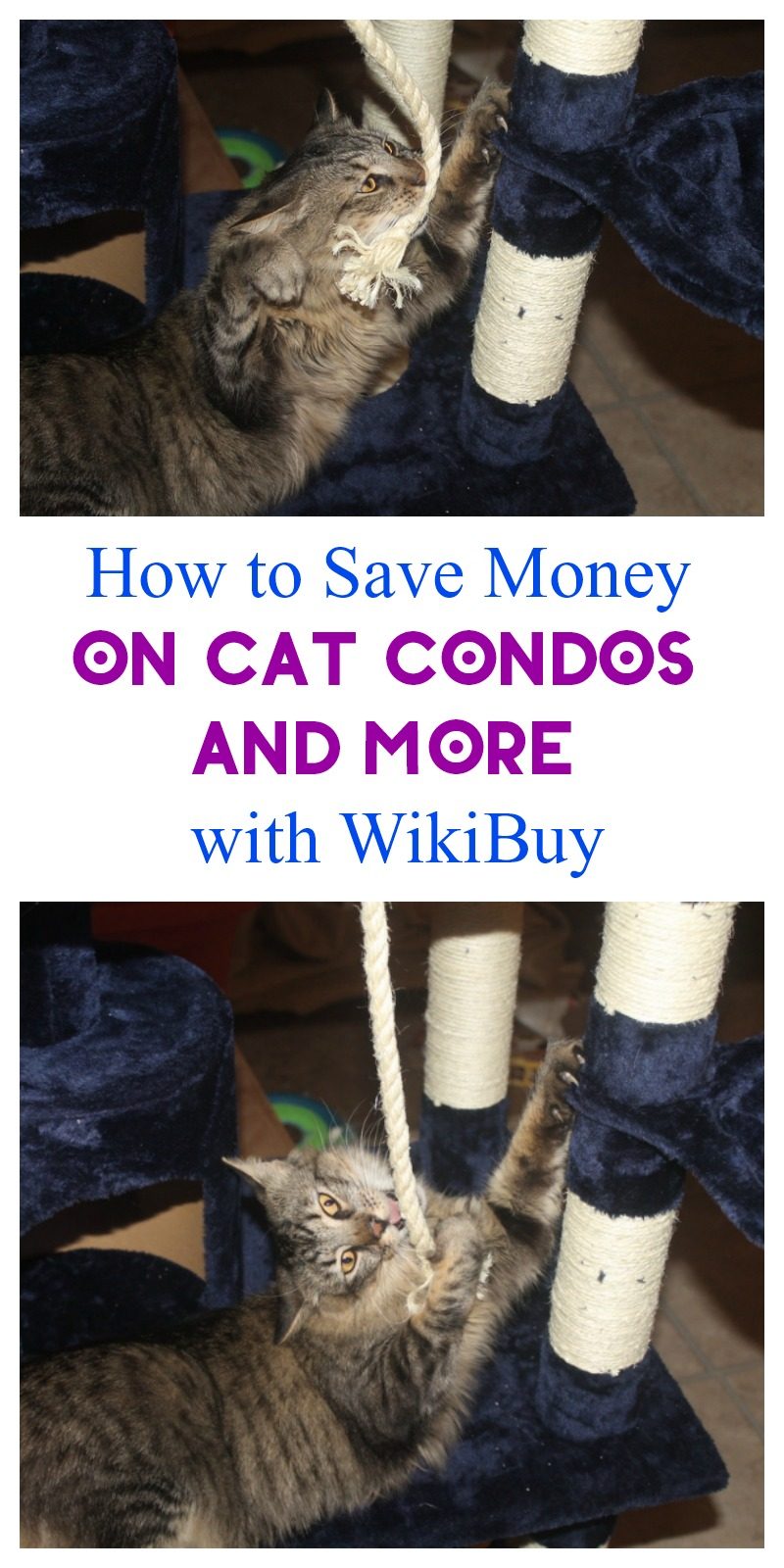
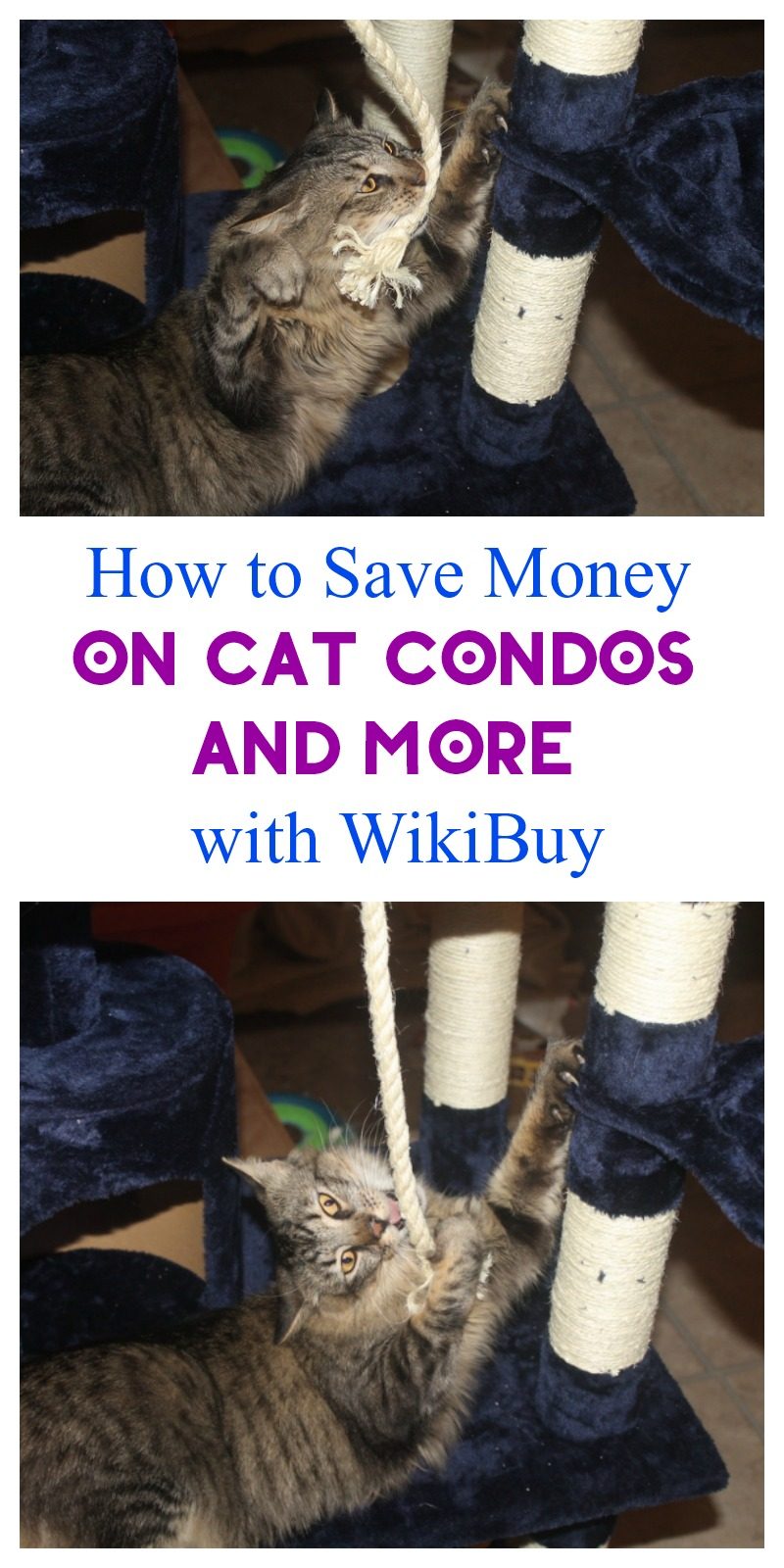

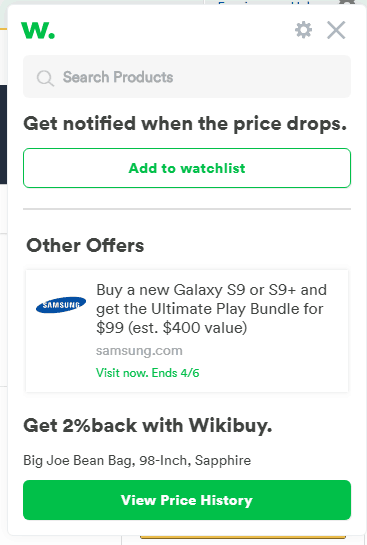
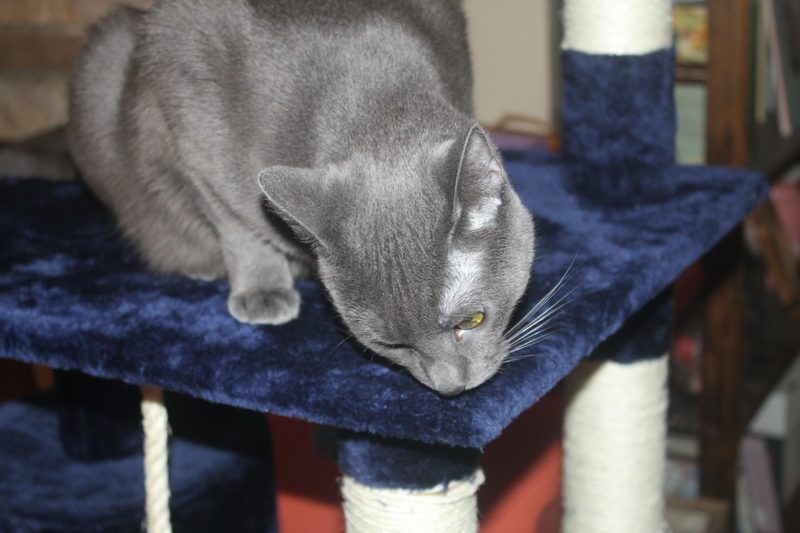
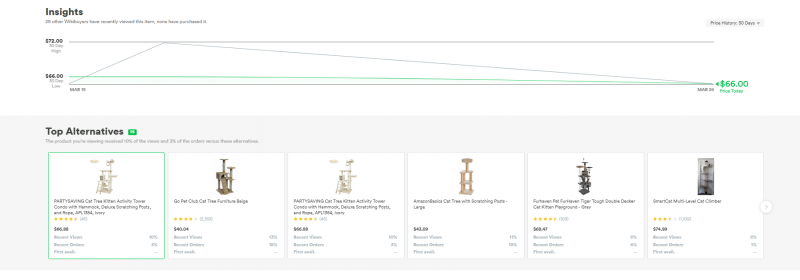


Thanks for the helpful information!